Ketika kecil, Anda pasti pernah bermain gelembung sabun. Bersama kawan-kawan, di halaman rumah, di suatu pagi yang dihangati cahaya matahari. Sangat menyenangkan bukan? Bagaimana tidak. Gelembung-gelembung itu akan berterbangan ditiup angin. Melayang di udara. Meliuk-liuk dan memancarkan kilau warna-warni.
Sebuah pengalaman yang tidak akan pernah terlupakan! Nah, kali ini kita akan mencoba bermain gelembung sabun itu lagi. Tentu saja tidak dengan bersorak-sorai berlarian mengejarnya. Tapi, kita akan bermain gelembung sabun dengan menggunakan Photoshop CS4.
Sebuah pengalaman yang tidak akan pernah terlupakan! Nah, kali ini kita akan mencoba bermain gelembung sabun itu lagi. Tentu saja tidak dengan bersorak-sorai berlarian mengejarnya. Tapi, kita akan bermain gelembung sabun dengan menggunakan Photoshop CS4.
1. Buka sebuah gambar.

2. Tekan Ctrt+Shift+N untuk membuat Layer Baru (Layer 1). Tekan OK saat kotak dialog New Layer muncul.
3. Pilih Elliptical Marquee Tool di Toolbox.
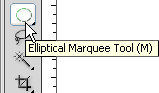
4. Buat seleksi berbentuk lingkaran sambil menekan tombol Shift agar terbentuk lingkaran yang sempurna.
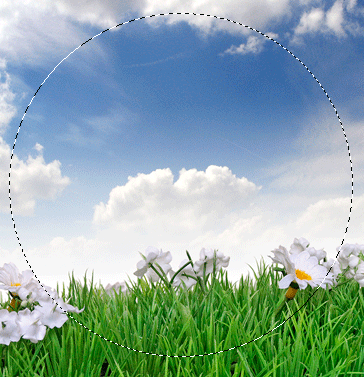
5. Tekan D untuk mereset warna Foreground dan Background menjadi Hitam dan Putih.
6. Tekan Ctrl+Back Space untuk mengisinya dengan warna putih.
7. Klik Select>Modify>Feather. Pada kotak dialog Feather Selection, isikan Feather Radius 30 pixels dan klik OK. Setelah itu tekan Delete.
8. Klik Layer > Layer Style > Gradient Overlay. Di dalam kotak dialog Gradient Overlay, klik segitiga kecil untuk memunculkan pilihan warna Gradient. Pilih warnaGradient “Spectrum” kemudian klik Ok.
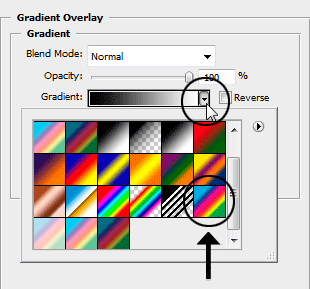
9. Klik Layer > Layer Style > Drop Shadow. Di dalam kotak dialog Drop Shadow isi Angle: 90, Distance: 8, Spread: 0 dan Size: 5. Setelah selesai tekan OK. Nilai-nilai ini tidak mutlak. Anda bisa mengatur sesuai kebutuhan.
10. Tekan Ctrl + D untuk menghilangkan seleksi
11. Tekan Ctrl+Shift+N untuk membuat Layer baru (Layer 2).
12. Pilih Elliptical Marquee Tool dan buat seleksi berbentuk lingkaran seperti di bawah ini.
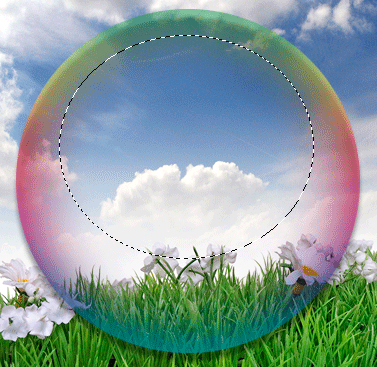
13. Tekan X untuk membalik warna Foreground dan Background menjadi Putih dan Hitam.
14. Klik Gradient Tool.

15. Tarik Gradient Tool secara vertikal ke bawah.
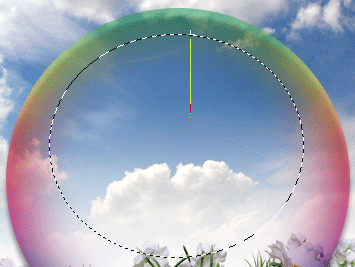
16. Tekan Ctrl + D untuk menghilangkan seleksi.
17. Hilangkan ikon Mata (Indicates Layer Visibility) dengan cara meng”klik”nya untuk menyembunyikan sementara Layer Background sehingga nantinya yang terlihat di layar hanya gelembung sabun.

18. Tekan Shift+Ctrl E untuk menggabungkan Layer 2 dengan Layer 1.
19. Munculkan kembali ikon Mata (Indicates Layer Visibility) dengan cara meng”klik”nya untuk memunculkan kembali Layer Background. Perhatikan! Sebuah gelembung sabun telah tercipta.

20. Selanjutnya Anda bisa memodifikasi ukuran gelembung sabun tersebut dengan cara menekan Ctrl+T lalu tarik Handle yang berada di sudut ke arah yang Anda inginkan secara diagonal. Tekan Enter untuk mengakhiri.
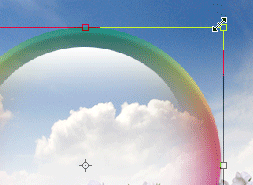
21. Jika Anda ingin menggandakan gelembung sabun, tekan Ctrl+J lalu geser ke tempat lain. Hasilnya akan terlihat lebih indah.


Foto Berbicara: Membuat Gelembung Sabun Dengan Photoshop >>>>> Download Now
ReplyDelete>>>>> Download Full
Foto Berbicara: Membuat Gelembung Sabun Dengan Photoshop >>>>> Download LINK
>>>>> Download Now
Foto Berbicara: Membuat Gelembung Sabun Dengan Photoshop >>>>> Download Full
>>>>> Download LINK