
2.Tekan D untuk mengatur warna Foreground dan Background menjadi hitam dan putih.
4.Pilih Brush Tool. Pada Option Bar pilih ukuran Brush Soft Round 40 pixels, Opacity 100% dan Flow 100%. Untuk ukuran Brush Tool gunakan tombol “[“ untuk memperbesar dam “]” untuk memperkecil.
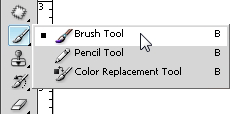
5.Tekan Quick Mask Mode di Toolbox.

6. Sapukan Brush Tool di seluruh wajah dan leher kecuali alis, mata, bibir dan gigi. Setelah selesai tekan kembali Quick Mask Mode.
7. Tekan Ctrl+Shift+I untuk membalik area seleksi.
8. Tekan Select>Modify>Feather. Dalam kotak dialog Feather Selection isi Feather Radius 1 pixels. Setelah selesai tekan OK.
9. Tekan Ctrl+J dua kali untuk menduplikat hasil seleksi menjadi Layer 1 dan Layer 1 Copy.
10. Pilih Layer 1. Kemudian Pilih Image>Adjustments>Desaturate untuk menghilangkan warna gambar dan merubahnya menjadi grayscale.
11. Pilih Image>Adjustments>Levels. Pada kotak dialog Levels pilih mode Channel: RGB. Isi Input Levels dengan nilai: 0 – 0,75 – 255. Setelah selesai tekan OK.
12. Pilih Layer 1 copy dan pilih Blend Mode: Screen.
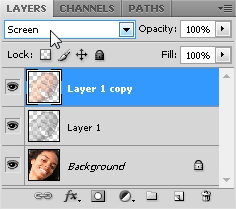
13.Apabila wajah masih kurang putih, pilih Image>Adjustments>Levels. Pada kotak dialog Levels, geser slider di bawah Input Levels ke sebelah kiri dan sesuaikan dengan keinginan anda. Jika dirasa sudah cukup, tekan OK.

14. Selamat Mencoba!

No comments:
Post a Comment