Dalam tutorial Photoshop kali ini, kita akan coba belajar membuat gambar pelangi dengan menggunakan Gradient Tool untuk mengatur komposisi warnanya dan fitur "Warp" untuk membentuknya menjadi setengah lingkaran. Untuk lebih jelasnya, berikut ini langkah-langkah pembuatannya.
1. Pertamakali, bukalah sebuah gambar.
1. Pertamakali, bukalah sebuah gambar.

2. Buat Layer baru dengan menekan Layer>New>Layer (Shift+Ctrl+N).
3. Klik Rectangular Marquee Tool (M) di Toolbox.
4. Buat seleksi seperti contoh di bawah ini.

5. Klik Gradient Tool (G) di Toolbox.
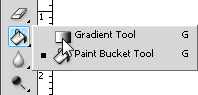
6. Pada Options Bar, pilih warna Transparent Rainbow dan aktifkan Reflected Gradient.
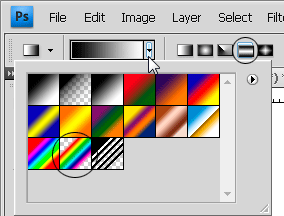
7. Sambil menekan Shift, tarik garis dari atas ke bawah.
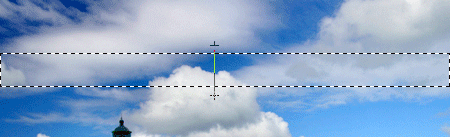
8. Tekan Ctrl+D untuk menghilangkan seleksi.
9. Pilih Edit>Transform>Warp.
10. Pada Options Bar pilih Warp: Arc. Kemudian tekan Enter.
11. Geser pelangi yang telah dibuat dan posisikan sesuai keinginan anda.
12. Agar pelangi terlihat realistis, tekan Filter>Blur>Gaussian Blur. Pada kotak dialogGaussian Blur, isi Radius dengan 3,0 pixels. OK.
13. Pada Palet Layers, turunkan Opacity menjadi sekitar 40%.
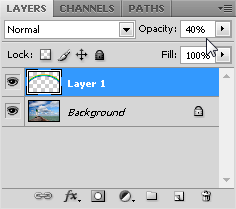
14. Hasilnya dapat anda lihat di bawah ini.

Selamat Mencoba!
No comments:
Post a Comment